Word03から13にバージョンアップするために、試用版で問題をつぶしておこうと思い 前バージョンとの違いを確認しているところです。 コメントで変更履歴を表示したく、「変更履歴を吹き出しに表示」を選択したところ、 削除は正常に表示されるのですが、文中に文字を挿入したワードのコメントを削除する方法を紹介します。 指定のコメントだけやまとめて削除できます。 非表示にすると印刷されません。 コメントを挿入するには「コメントを挿入や印刷する」をご覧ください。WordやExcelにある図形から吹き出しを作る機会がある方は、 配置する場所によってが吹き出しの 「しっぽ」 の幅が大きくて 苦労したということがあるのではないでしょうか。 「しっぽ」の幅を下の図のように細くすることが可能です。 吹き出しをクリックして現れる描画ツールの「書式」から、 「図形の編集」→「頂点の編集」を選択します。 黒い四角がいく
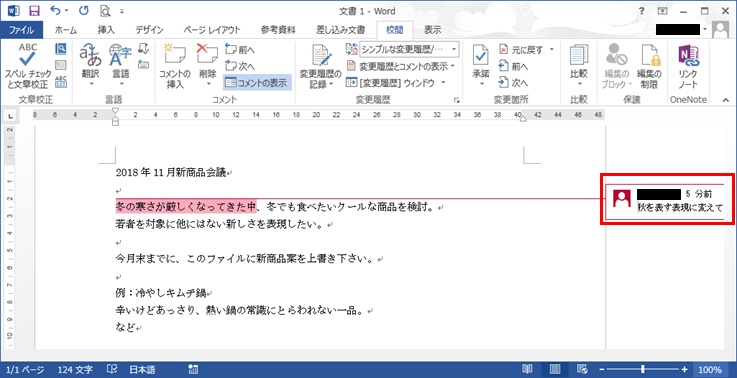
Word操作 コメントを挿入しよう Microsoftoffice みんなの味方
ワード コメント 挿入 吹き出し
ワード コメント 挿入 吹き出し-下の方にある「吹き出し」から、 好きな吹き出しをクリック して選んでください。 今回は「吹き出し:円形」を選んでみます。 吹き出しを選ぶコメントを挿入したい部分を選択して、校閲タブの新しいコメントをクリックすると、コメントを挿入することができます。 右余白の右の部分にコメントが挿入されました。 コメントを入力します。 コメントを表示する/表示しない Topへ コメントを非表示にする 校閲タブのコメントの表示ボタンをオフにします。 余白部分に吹き出しが表示されます
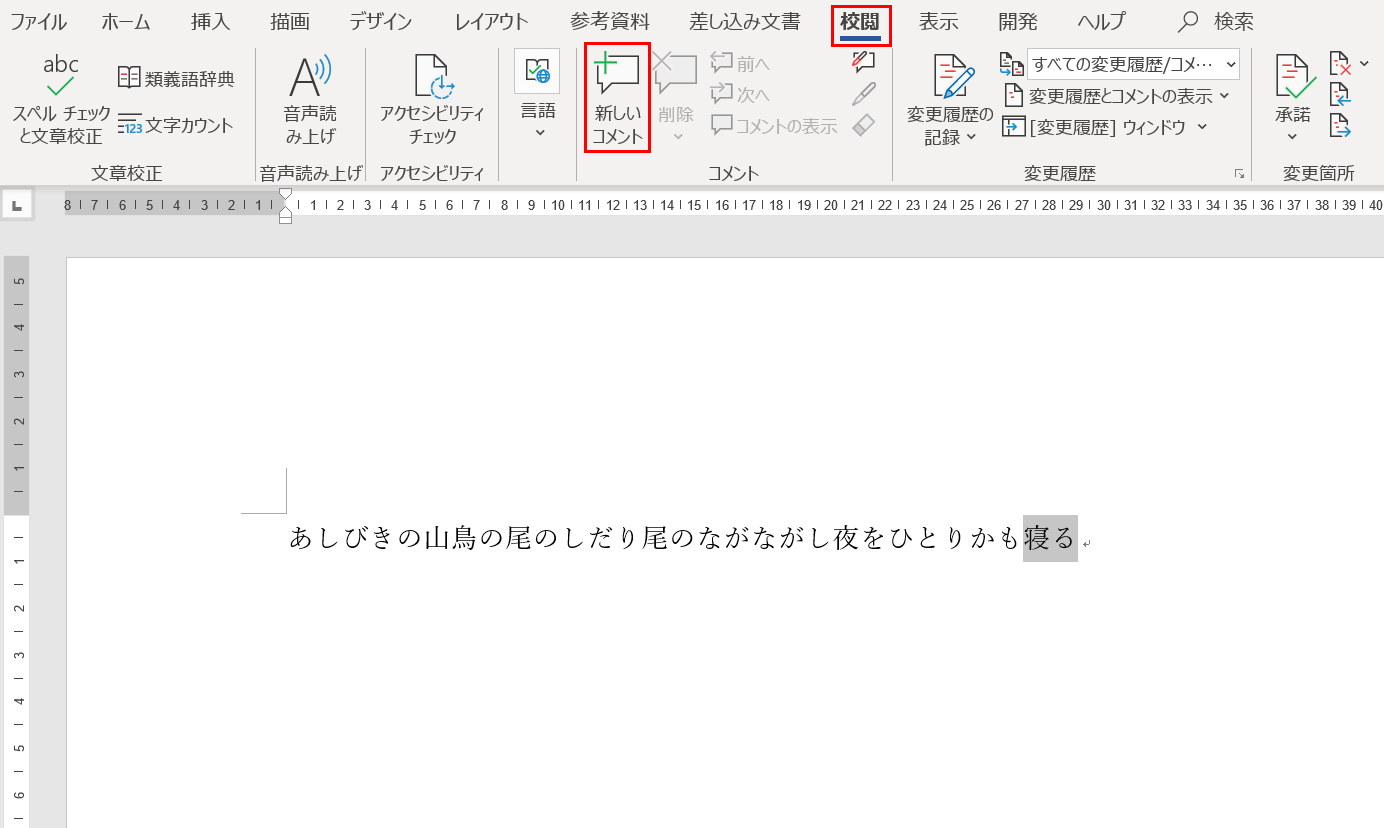



Wordでコメント 吹き出し を表示させる方法と様々な編集方法 Office Hack
線吹き出しに吹き出し口を増やす。 part1 (Word02限定) 線吹き出しを一つ作成し、再度「オートシェイプ」→「コネクタ」から任意のコネクタを選ぶ。 吹き出し本体を選択すると、各辺の中央に青い点が現れるので、吹き出し口にしたい点をクリックし、そのまま指示先へドラッグする。 →コネクタは本体と連動するので、本体の場所や形を何度も調整するようなこれらの方法で付ける各コメントは、覚え書きや補足説明として利用するものなので、画面上で表示されていても印刷されることはありません。 関連項目 →付箋と注釈の違い →注釈と注釈行の違い ページの先頭へ戻る この情報は、お客様のお役に立ちましたか? 解決した 解決しなかった�3.変更履歴をオンにして、文字を挿入。(吹き出し表示アリ) 4.上書き保存してwordを閉じる 5.保存したファイルを開く 6. 変更した箇所が、下線付きの文字で文書内に表示。(吹き出し表示ナシ) ↑この6.のところで、吹き出し表示アリの状態にしたいです。 なお、先日、
ワードのコメントを非表示・表示に切り替える方法は、とても簡単です。 こちらは、複数のコメントが挿入された文書です。 さっそくコメントを非表示にしてみましょう。 まず『校閲タブ』を開きます。 コメント欄の『コメントの表示』ボタンを押してみましょう。 コメント内容が非表示になりました。 しかし小さなコメントマークが右側に表示されているのWordでコメント(吹き出し)を印刷しないようにする方法 Release Update Wordには、ユーザーが文書に加えたコメントを残す機能があります。 この機能を使うと、校閲がスムーズに行えたり、メモのように利用できたり、大変便利です。 しかし、通常の設定では印刷やPDFで保存する時にコメントがそのまま印刷されてしまいます。 この記事では、コメントが挿入されている文書を表示します。 ここでは例として、下図のような文書を表示します。 ※ コメントが非表示設定になっている場合、コメントが挿入されていると文書の右側に吹き出しアイコンが表示されます。 リボンから「校閲」タブをクリックし、「コメント」グループから�
ワード で、気になる箇所にメモを残す コメント 機能があります。 付箋のような吹き出しに、注意事項などメモ書きを入力して使用します。 また、挿入した吹き出しは、簡単に付けたり、外したりすることができます。 では、手順を説明していきます。 /p>ワードの複数のファイルを、 挿入⇒ファイル でファイルを選び結合しようとしているのですが、 最後に文末脚注がついている文書を改ページして上記の 作業をしたところ、 "描画オブジェクトを、テキストボックス、吹き出し、コメント、脚注、文末脚注、またはマクロに挿入することこれなら、一つの文書をみんなで共有できますね! さっそく、コメント機能の使い方を見ていきましょう。 Word・ワードコメントの挿入方法 コメントの入れ方は、とっても簡単! ステップ1 コメントを入れたい 文字列を、ドラッグ して選択します



Word 16で文書にコメントを挿入する Word 16基本講座



1
ワードの講習会でこんな質問が。 「図形の吹き出しの中の文字がひっくり返ってしまうのですが・・・」 ん? どういうことか??? ちょうど、Word10で地図を作成しているところでして・・・。 その方は、家で予習をされてきたようで。4 吹き出しを作成する方法 41 手順①:「挿入」から「図形」を選択するStep2 「書式」→「回転」→「左右反転」をクリックする 次は、Wordの上メニューにあります、 「書式」をクリック 「回転」をクリック 「左右反転」をクリック と、この順番で進めていきましょう。 完成! すると、簡単に吹き出しを左右反転することが出来るのです。 ちなみにですが、左右反転の上に「上限反転」がありますので、上下を反対にしたい場合は



Word10 16 変更履歴 吹き出し がグレーアウトしてしまう 教えて Helpdesk
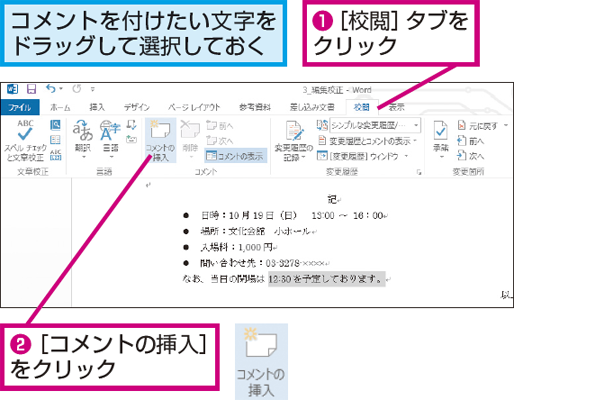



Wordで本文とは別に文書内にメモ コメント を残す方法 できるネット
公開日時 最終更新日時 ツイート 既定では、コメントは文書の余白の吹き出しに表示されます。 吹き出し表示領域を削除してコメントを本文中に表示するには、校閲タブの変更履歴とコメントの表示をクリックして、吹き出しのサブメニューからすべての変更履歴を本文中に表示を選択します。 サンプルファイル(sample7docx変更履歴 やコメントの吹き出しのフォントサイズを変更するには「吹き出しスタイル」のサイズを指定します。 「ホーム」タブ-「スタイル」ボタンをクリックし、スタイルウィンドウを表示 右下の「オプション」をクリックし「表示するスタイル」を「すべてのスタイル」にして「OK」をクリック スタイルウィンドウから「吹き出し」を右クリックし「変更」をWordには、文書にコメントを付けたり、挿入・削除した文章を色つきで表示し、校閲・校正の痕跡(変更履歴)を残す機能が用意されています。ここでは、変更履歴の基本的な使い方を説明します。 変更履歴の記録の色を校閲者によって変更する方法、 変更履歴を含めてコピーする方法、 変更




驚異の青い部屋 Word校閲機能で書式変更を表示させない方法




Wordで吹き出しなどの図形挿入
「コメント/書式のみ吹き出しに表示」を選択した場合 ↓ コメントの挿入方法 1コメントを挿入する文章を選択します。 2「校閲」タブを選択します。 3「コメントの挿入」をクリックします。 よろしかったら・・・応援クリック・・・お願いします。励みになります。吹き出しの長方形/丸め長方形/楕円/雲形の始点でクリックし、そのままマウスを動かします。 吹き出しの長方形/丸め長方形/楕円/雲形の終点でクリックし、そのままマウスを動かします。 吹き出し口が目的の位置になったら、もう一度クリックします。 文字枠付きの長方形吹き出し/グラフに吹き出しを表示して注釈をつける方法 1 社員ごとの平均売上グラフに吹き出しと注釈を追加していきます。 2 グラフエリア を選択した状態で、 リボン メニューに表示されている グラフの書式 タブを選択し、 図形の挿入 パネルから 下矢印 を
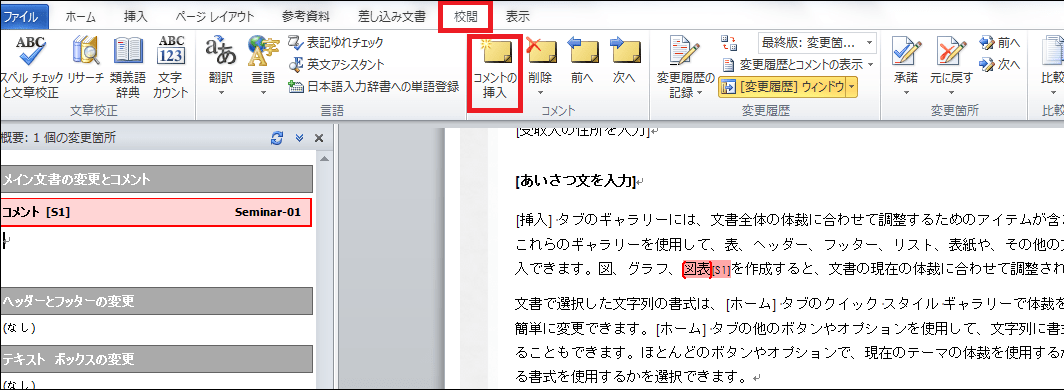



コメントを吹き出しとして文書の右に表示したい パソコンサポート q A



1
コメントを追加するコンテンツを選択します。 校閲 、 新しいコメント の順に選択します。 コメントを入力し、 投稿 を 選択します 。 コメント スレッドに返信するには、コメントに移動し、コメントまたは返信 @mention選択 します 。 余白に は、他のユーザーがコメントを残した場所を示します。 この Word の共同作業学習ガイドをダウンロードして、Word の1 コメントを残す位置をクリックしてカーソルをおくか、対象の範囲をドラッグして選択して、 リボンの 校閲 タブの コメントの挿入 をクリックします。 2 文書の右側にコメントの吹き出しが表示され、吹き出しの中にカーソルが表示されます吹き出しの図形を挿入しておきます。図形を右クリックし、頂点の編集を選択します。 2パスを追加する 頂点の編集機能が利用できるようになりました。吹き出しの角を追加するため、図形の線上の任意の位置を右クリックして頂点の追加を選択します。 3続けてパスを2つ追加する パ
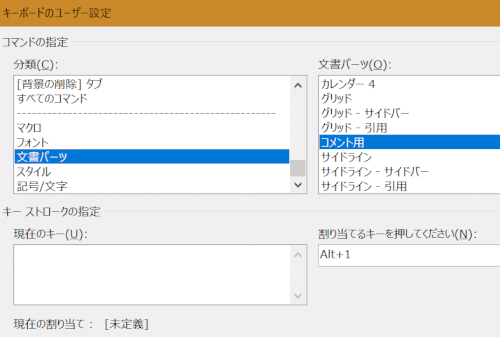



ワードの吹き出し文字の行間について 日常業務の手順等をワードで作り Word ワード 教えて Goo



ワードについてです 校閲のコメントを挿入して何か書こうとすると 必ず左側に変更 Yahoo 知恵袋
図形内の上余白を小さくするには、「図形の書式設定」画面でテキストボックスの上余白を指定します。 ↑図形を選択したら、「書式」タブで「図形の書式設定ボタンをクリックします 「図形の書式設定」画面が表示されます。 ↑「レイアウトとコメントの吹き出しの幅が狭いと、長いコメントだと読みにくい場合がありますよね。そんなときは、オプションでコメントの幅を広げてみましょう。 操作手順 <Word 07/10> 校閲タブの変更履歴から、変更履歴の記録をクリック 変更履歴オプションをクリック 吹き出しカテゴリーでWordで吹き出しなどの図形挿入 <Wordで吹き出しなど図形挿入> 前回のWordアートに続き、 Wordで、 フローチャート記号、吹き出し、四角形や円、矢印、線 などの図形挿入する方法。 標準で用意されている図形を挿入したり組合せして 目標の図形を作成してみましょう ①挿入のインデックスをクリックし、その中の 図形 を選択 ②以下のようなボックスの中に
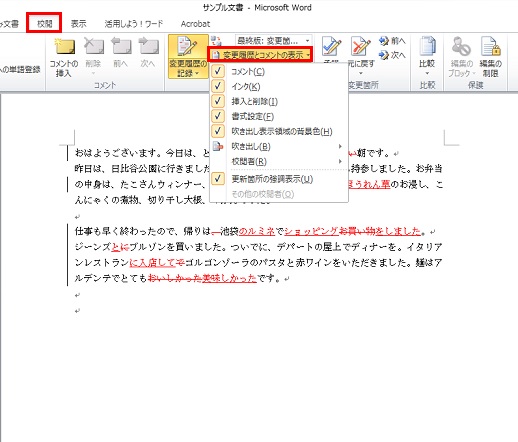



添削にはワードの 変更履歴の記録 を活用しよう Biz Drive ビズドライブ あなたのビジネスを加速する
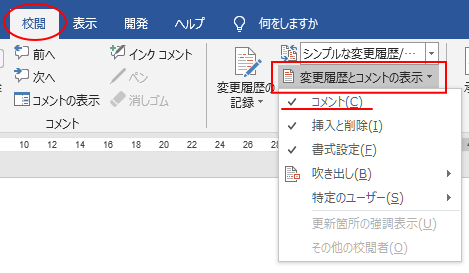



コメントの挿入と使い方 返信 と 解決 ボタンでより便利に Word 16 初心者のためのoffice講座
ここではJINでの吹き出し機能(会話)の使い方について解説します。 ひつじくん こんな吹き出しを作れるよ! おおかみくん おなじみのやつだな こういった吹き出しを使えるようになると表現の幅が広がりますので、ぜひご活用をください! Contentsコメントを挿入する コメントを追加するテキストまたは項目を選ぶか、コメントを追加するテキストの横をクリックしてカーソルを移動します。 校閲 タブの コメント で、コメントの挿入 をクリックします。 コメント用の吹き出しにコメント テキストを入力します。




Word コメントの挿入 返信 メモ機能 西住工房
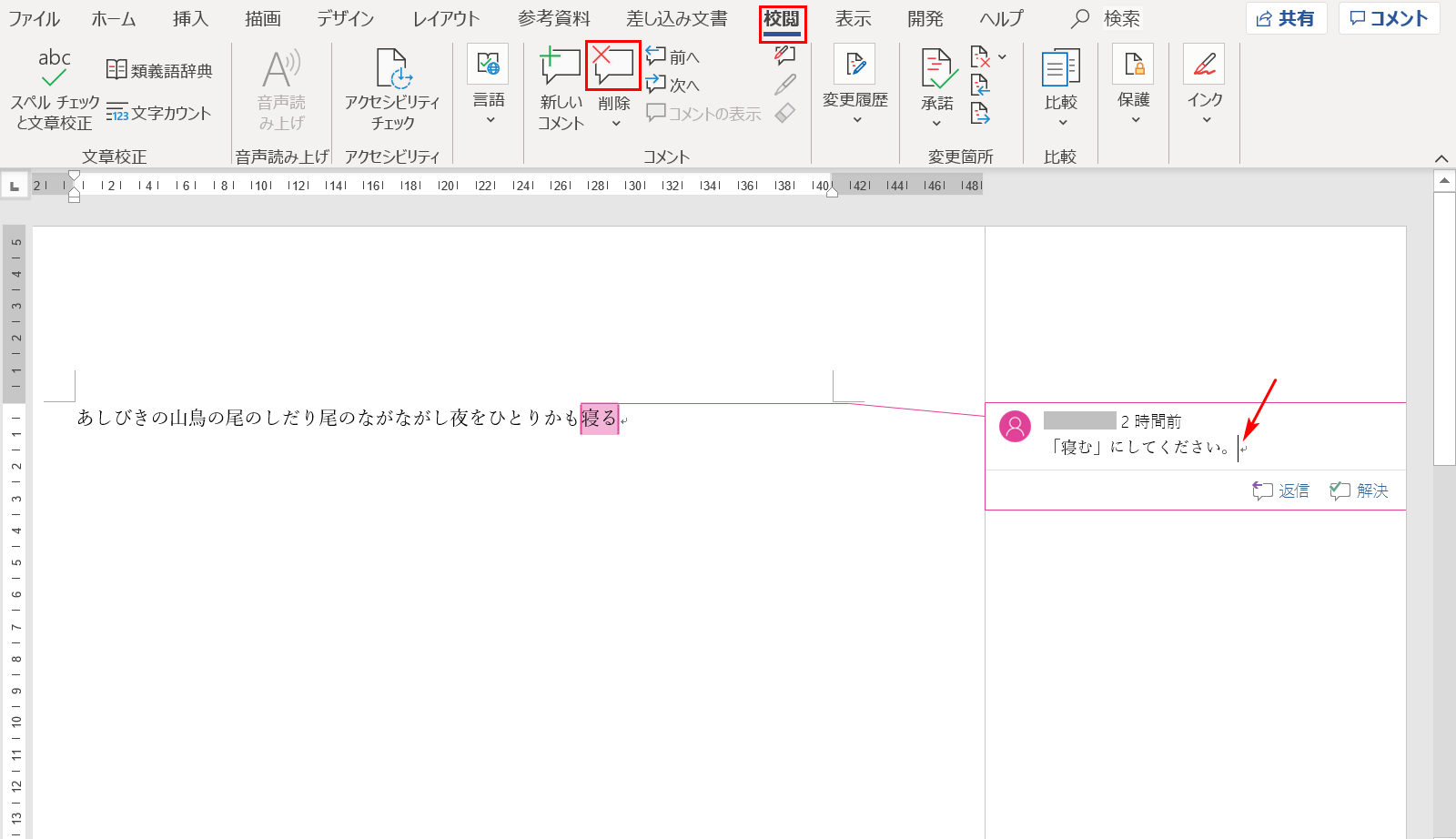



Wordのコメント 吹き出し を削除する方法 Office Hack
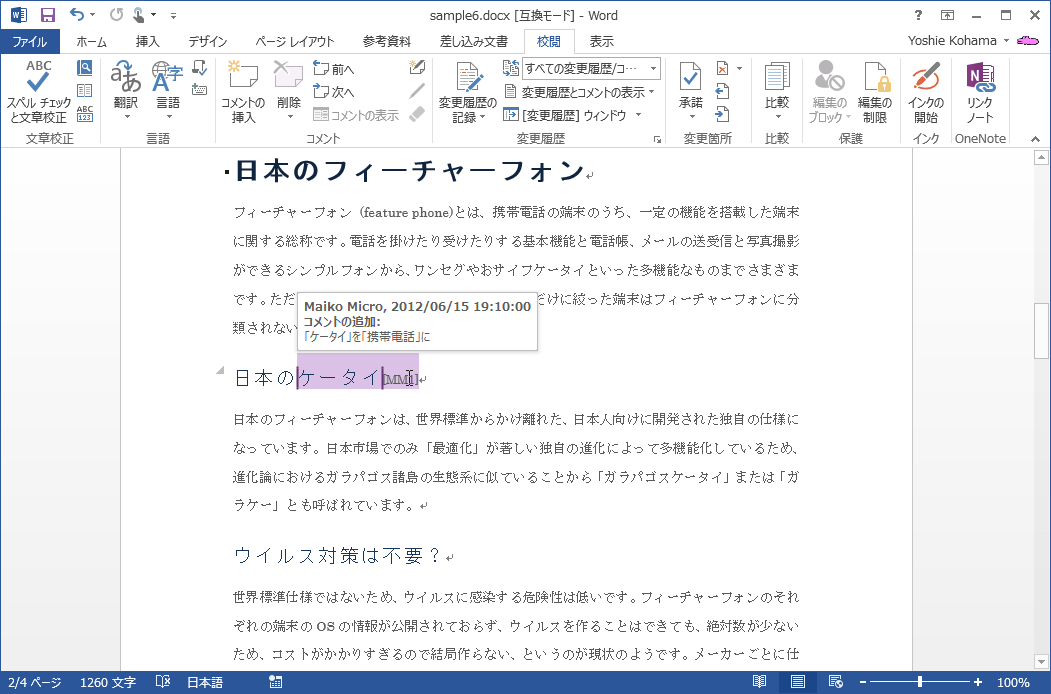



Word 13 変更履歴とコメントの表示オプションを使用するには




吹き出しの入れ方 Wordで吹き出しの中に文字を入れる方法 Affiliate Re Life
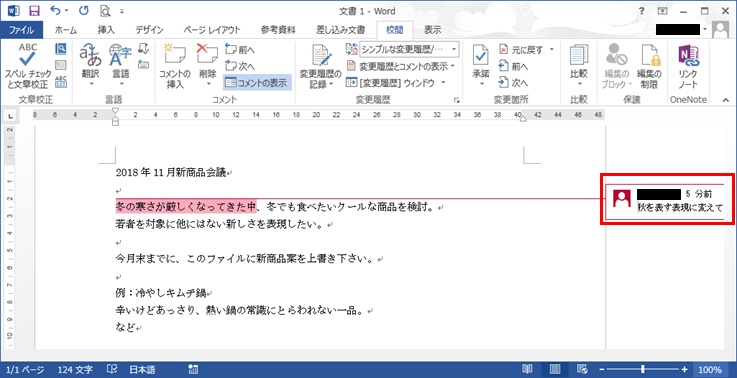



Word操作 コメントを挿入しよう Microsoftoffice みんなの味方
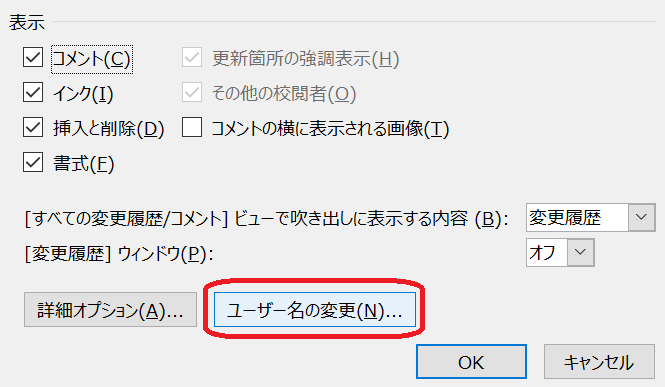



Wordで校正 校閲 ワードのコメント機能で赤入れ 疑問出しのやり方 Tokyo校正視点 校正 校閲ハブサイト
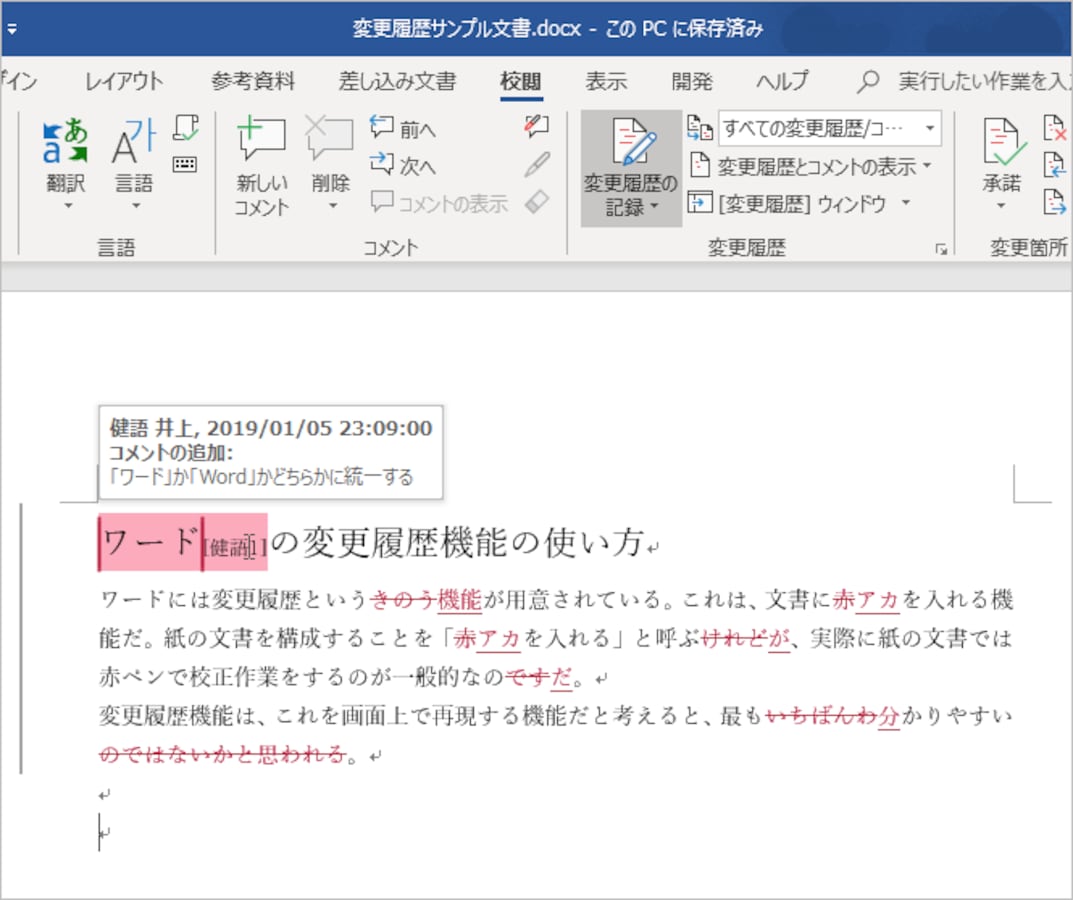



2 2 Word文書で校正 変更履歴を残す 編集 削除する方法 ワード Word の使い方 All About
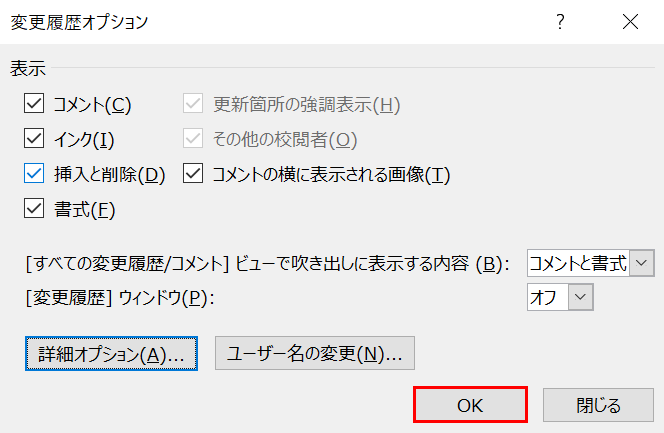



Wordでコメント 吹き出し を表示させる方法と様々な編集方法 Office Hack



Word10 コメントの書式変更方法 Kenの我楽多館blog館
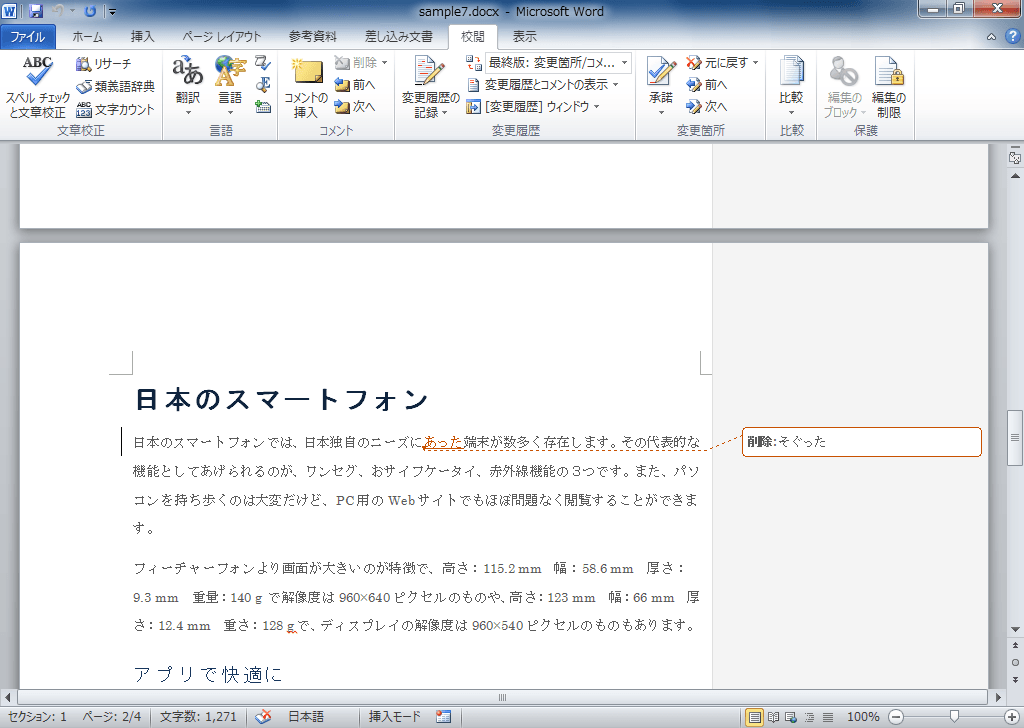



Word 10 コメントを本文中に表示するには



Word オートシェイプ内の文字が表示されない現象の解決策 とりあえずしてみようか
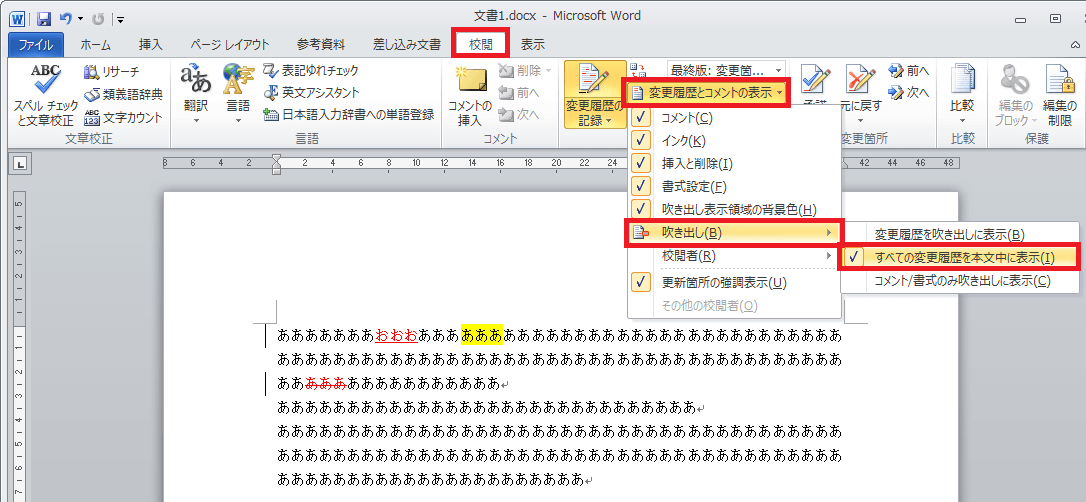



変更履歴で文字を削除をしたときに吹き出しを出さないようにする Office ヘルプの森
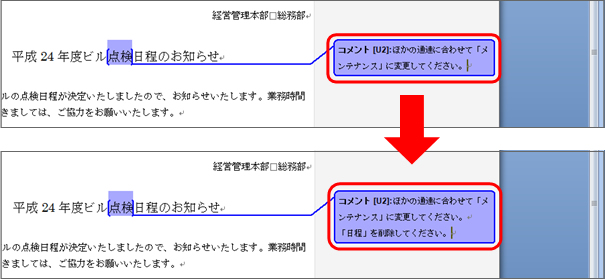



文書に校閲者の意見を残したいときに クリエアナブキのちょこテク
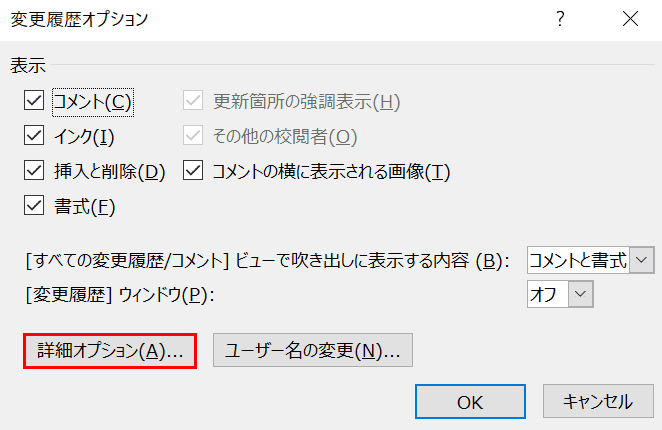



Wordでコメント 吹き出し を表示させる方法と様々な編集方法 Office Hack
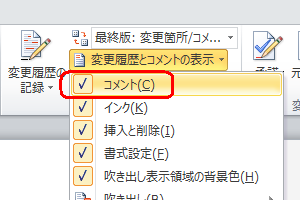



Nec Lavie公式サイト サービス サポート Q A Q A番号



吹き出しを挿入する操作 表と図形のある文書の作成 応用編
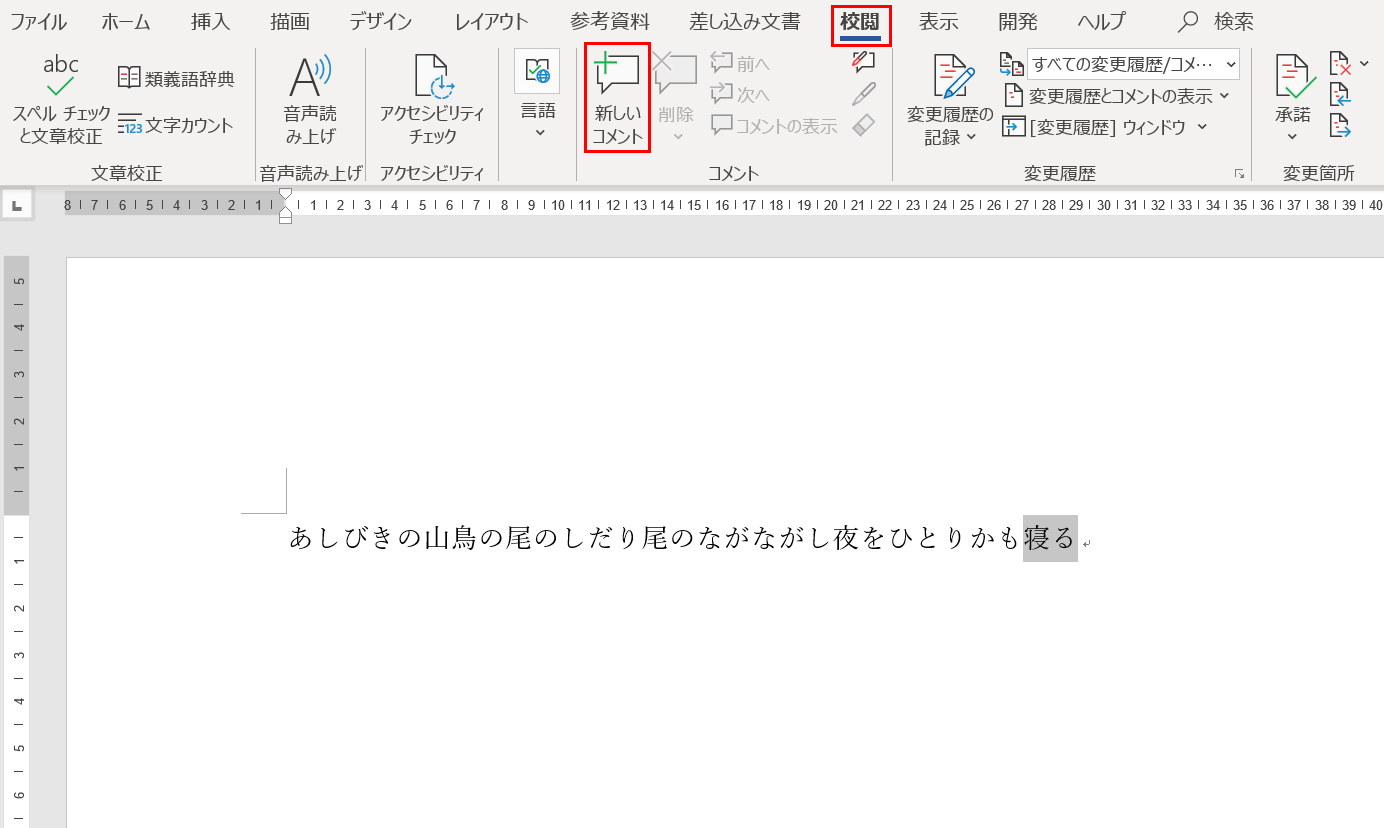



Wordでコメント 吹き出し を表示させる方法と様々な編集方法 Office Hack




文書にひとこと残せるwordの コメント機能 が便利です エンジョイ マガジン



変更履歴とコメントの表示 Word ワード 10基本講座



Word 16で文書にコメントを挿入する Word 16基本講座
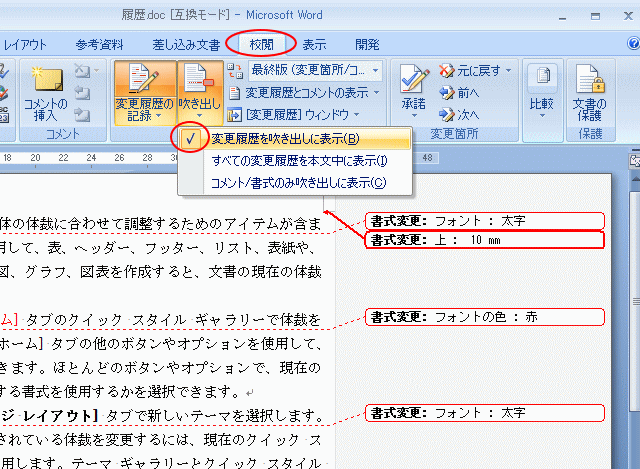



変更履歴の削除 初心者のためのoffice講座 Supportingblog2
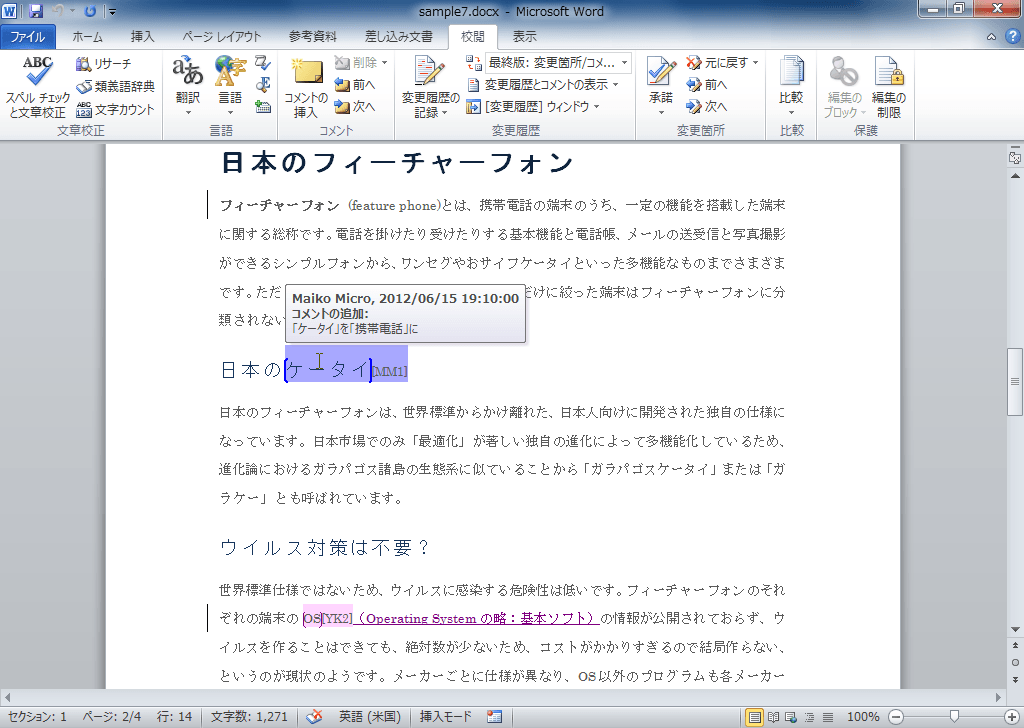



Word 10 コメントを本文中に表示するには




Word Excelで吹き出しのしっぽを細くする方法 逗子市商工会パソコン教室
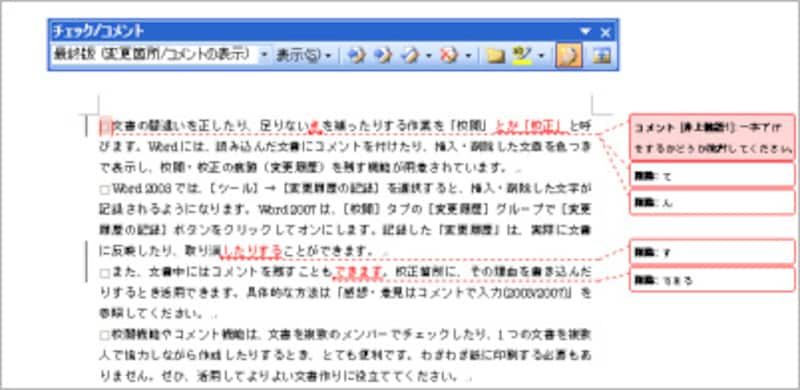



2 2 Word文書で校正 変更履歴を残す 編集 削除する方法 ワード Word の使い方 All About
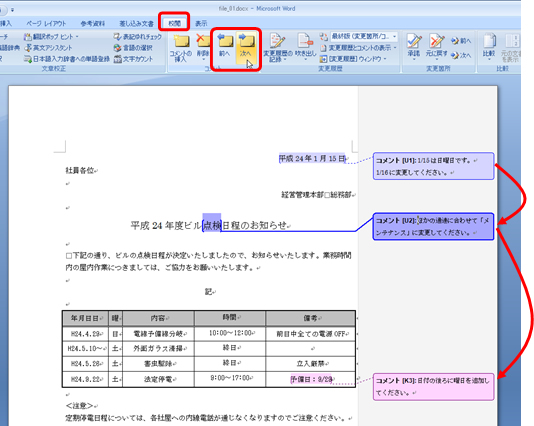



文書に校閲者の意見を残したいときに クリエアナブキのちょこテク
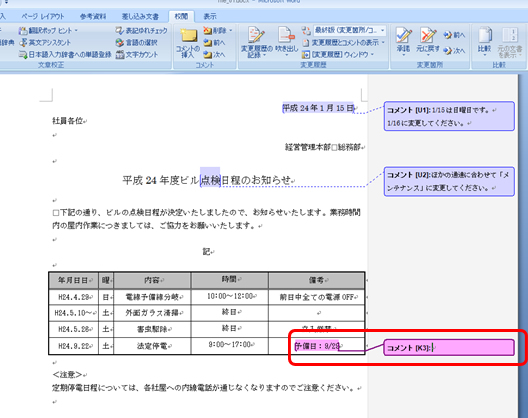



文書に校閲者の意見を残したいときに クリエアナブキのちょこテク



Word文書で校正 変更履歴を残す 編集 削除する方法 ワード Word の使い方 All About
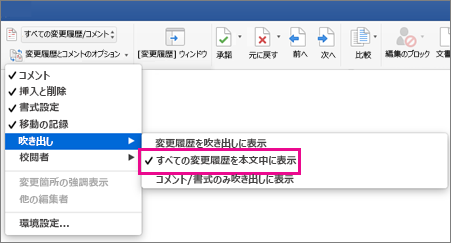



Word での変更履歴の記録 Office サポート
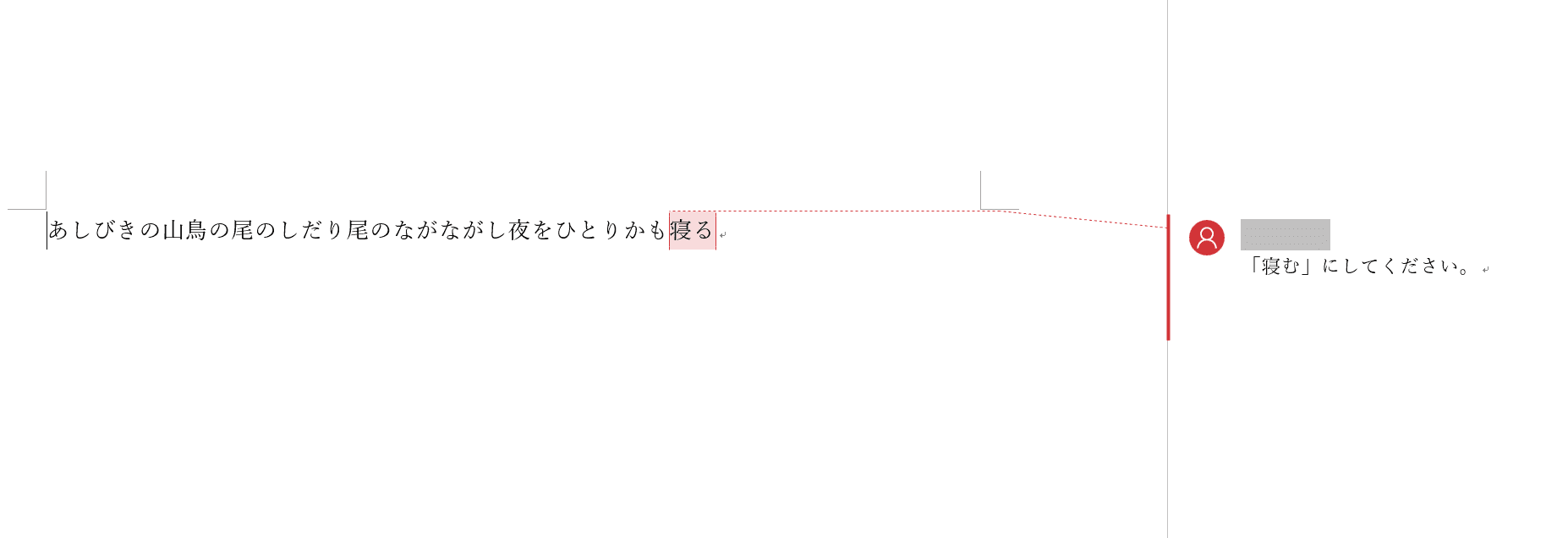



Wordでコメント 吹き出し を表示させる方法と様々な編集方法 Office Hack
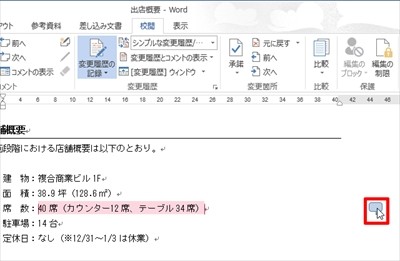



すぐに使える Word文書作成テクニック 27 コメントの挿入 Tech
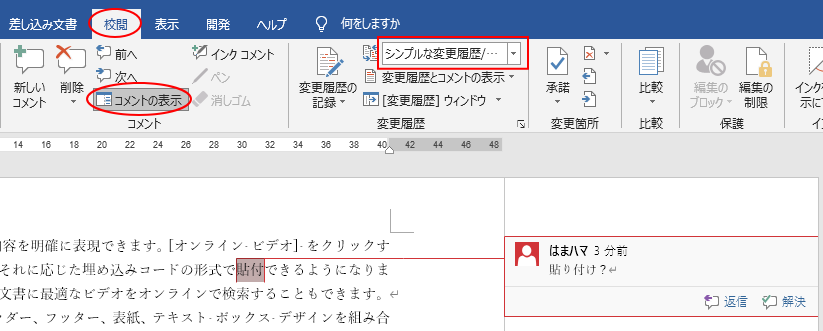



コメントの挿入と使い方 返信 と 解決 ボタンでより便利に Word 16 初心者のためのoffice講座



Word13ではコメントがコンパクトに 階層表示できるようになった Aotenブログ 木村幸子の知って得するマイクロソフトオフィスの話
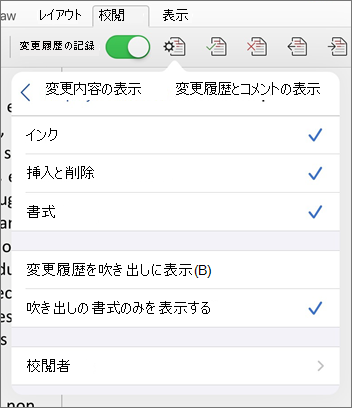



Word での変更履歴の記録 Office サポート
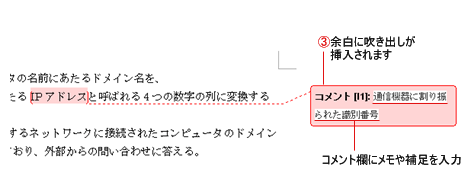



コメントの表示 非表示 Word ワードの使い方



Wordのコメント挿入で文がハイライトされなくなり とても見にくくわかりにくく Yahoo 知恵袋




Wordで本文とは別に文書内にメモ コメント を残す方法 できるネット
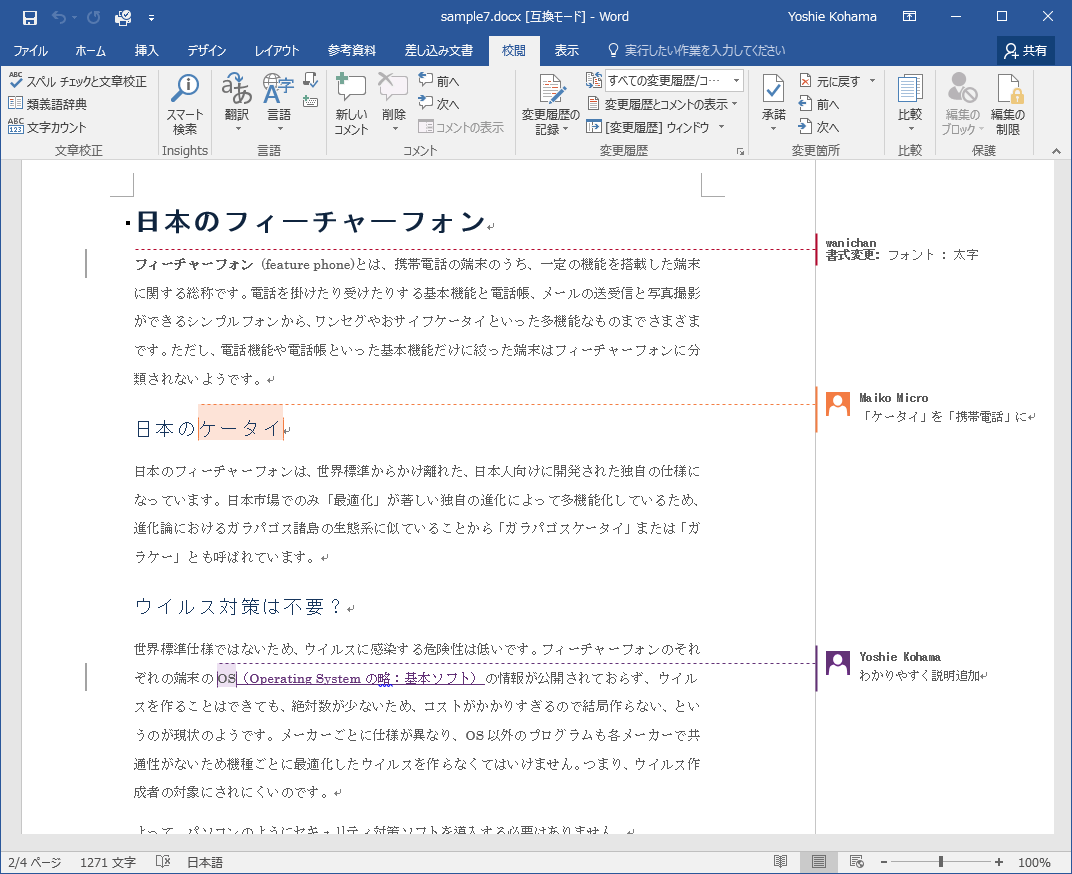



Word 16 変更履歴とコメントの表示方法を変更するには
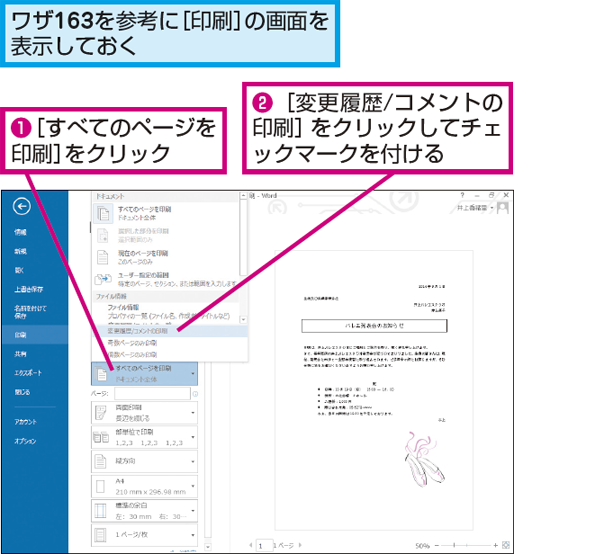



Wordで文書のコメントも印刷する方法 できるネット



Word10 コメントを挿入するには 教えて Helpdesk




Wordのコメントを印刷できないときの対処方法 マニュアルステーション




Word 吹き出しコメント メモ機能の使い方 西住工房
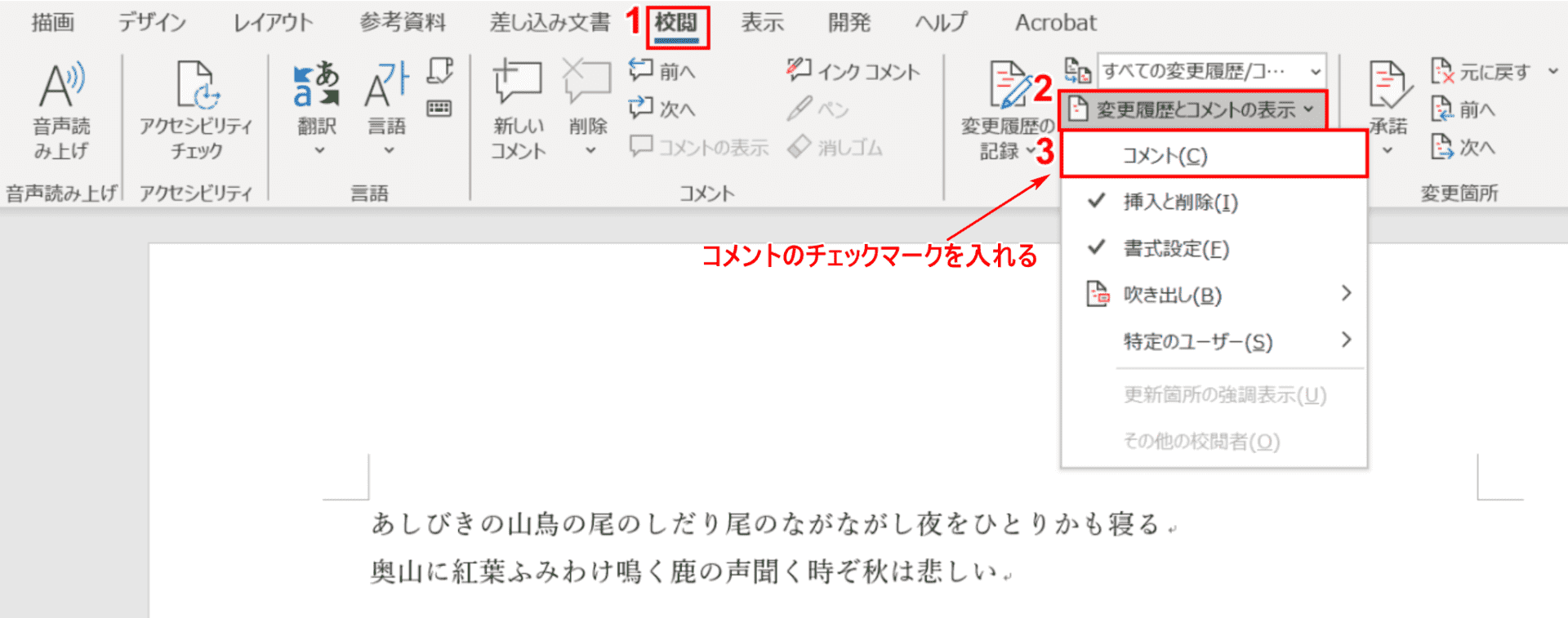



ワードでコメントを表示 非表示にする方法 Office Hack
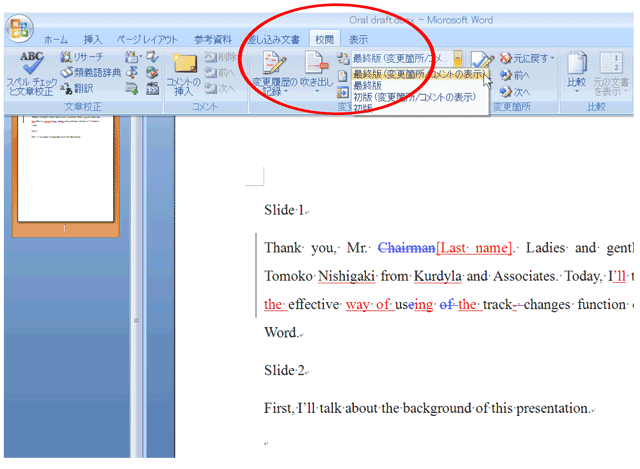



Word変更履歴機能の使い方 英文添削 校閲 校正 ヒューマングローバルコミュニケーションズ株式会社
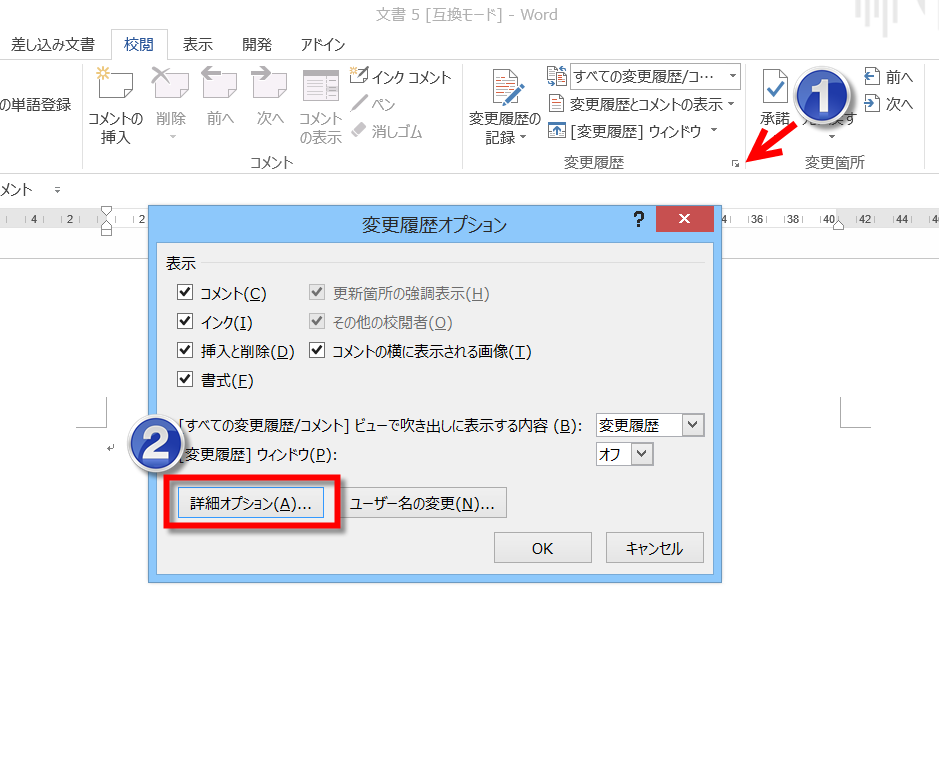



Word 書式の変更履歴を記録しないための設定方法 みんなのワードマクロ
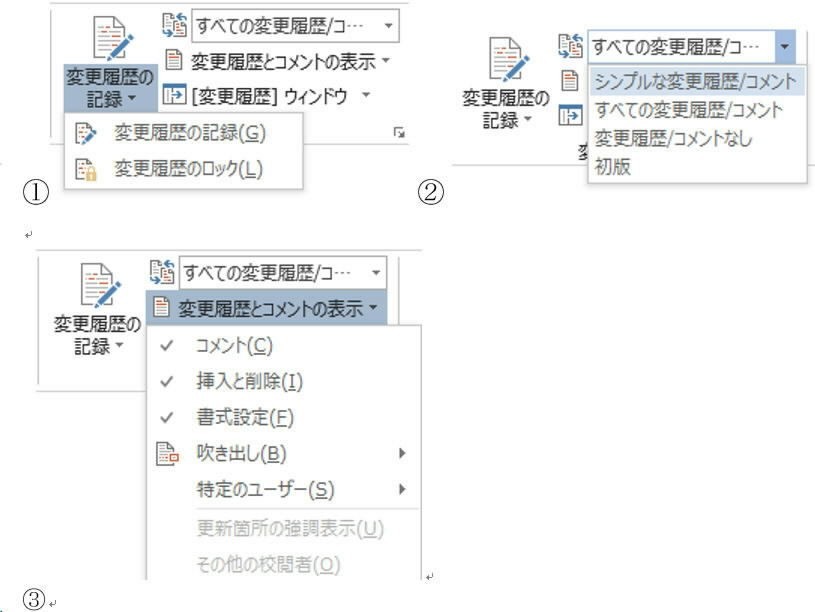



Ms Word で校閲履歴は不要です 最近 履歴が表示され 消すのに苦 Okwave



Word 右横に出ている縦線が消せない よくあるご質問 株式会社ノジマ サポートサイト
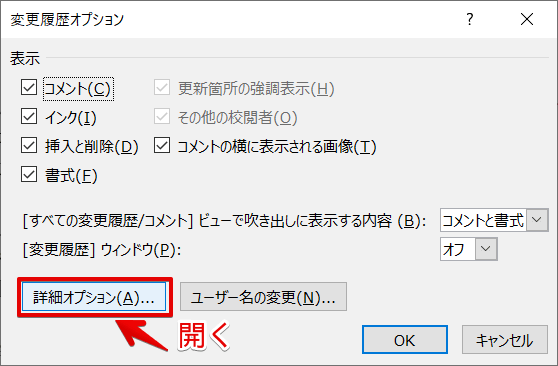



ワードのコメントの色を変える方法を解説



1



Word文書で校正 変更履歴を残す 編集 削除する方法 ワード Word の使い方 All About
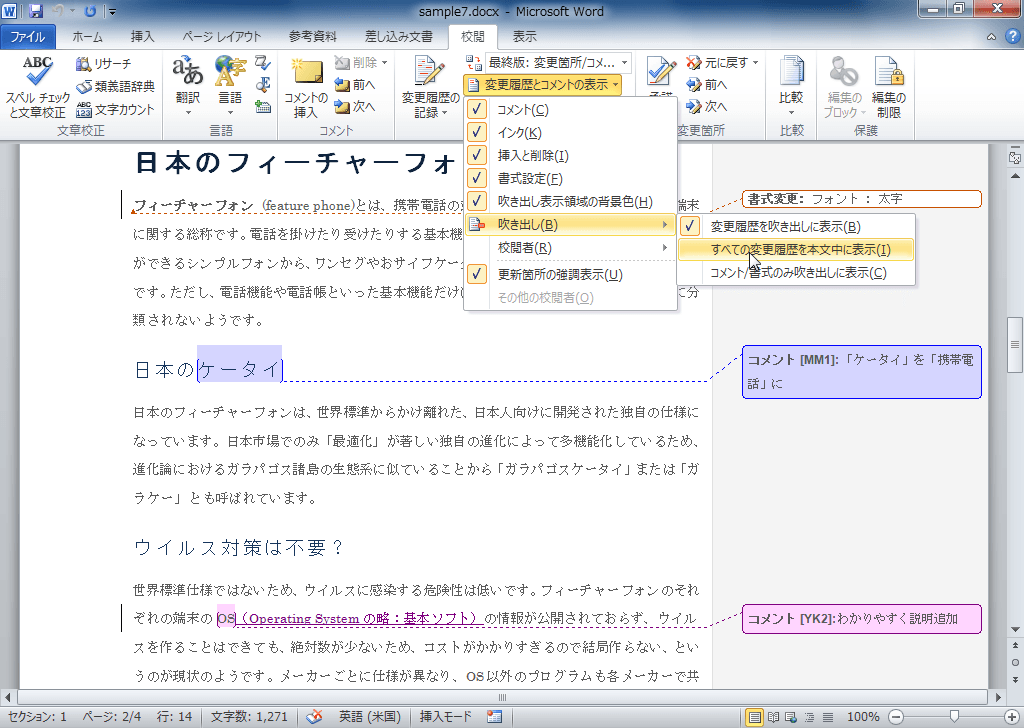



Word 10 コメントを本文中に表示するには
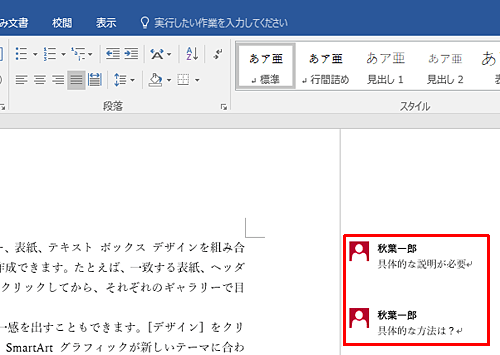



Nec Lavie公式サイト サービス サポート Q A Q A番号 0192




Word ワード 図形を挿入 中に文字を入れる方法も もりのくまのサクサクoffice



1
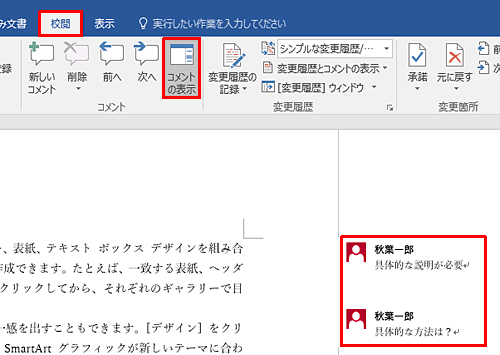



Nec Lavie公式サイト サービス サポート Q A Q A番号 0192
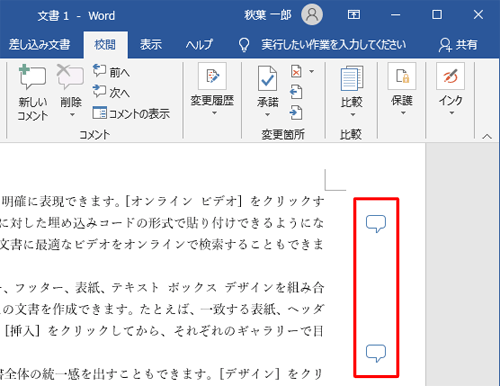



Nec Lavie公式サイト サービス サポート Q A Q A番号
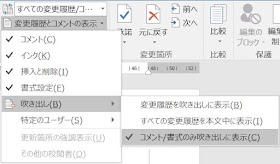



Wordで一部のコメントしか表示されないときは
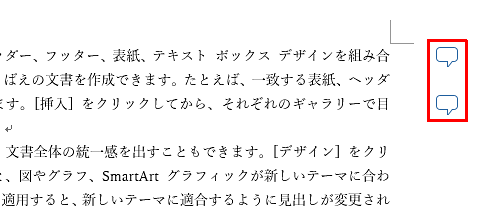



Nec Lavie公式サイト サービス サポート Q A Q A番号 0192




コメントの幅を変更する Word 一般 即効テクニック Excel Vbaを学ぶならmoug
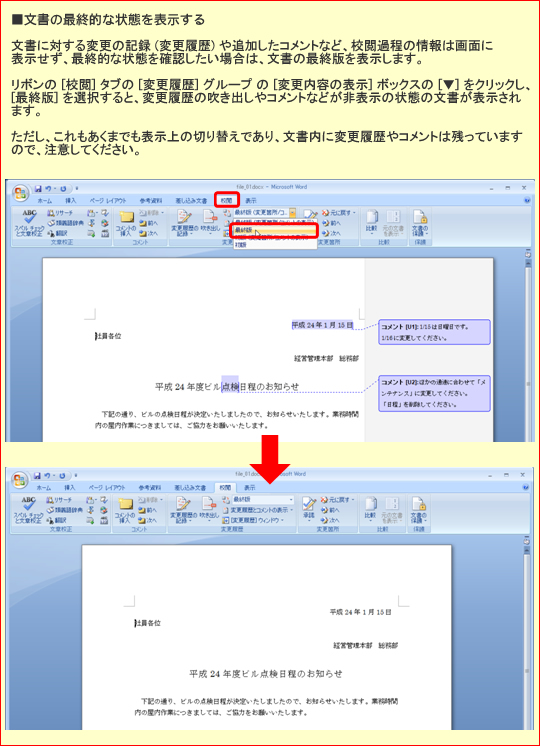



文書に校閲者の意見を残したいときに クリエアナブキのちょこテク



Word10 コメントの書式変更方法 Kenの我楽多館blog館
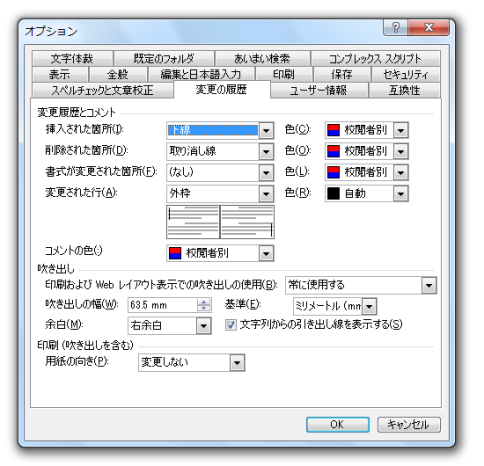



変更履歴の色を変更したい Word ワード の使い方 入力 編集



変更履歴とコメントの表示 Word ワード 10基本講座
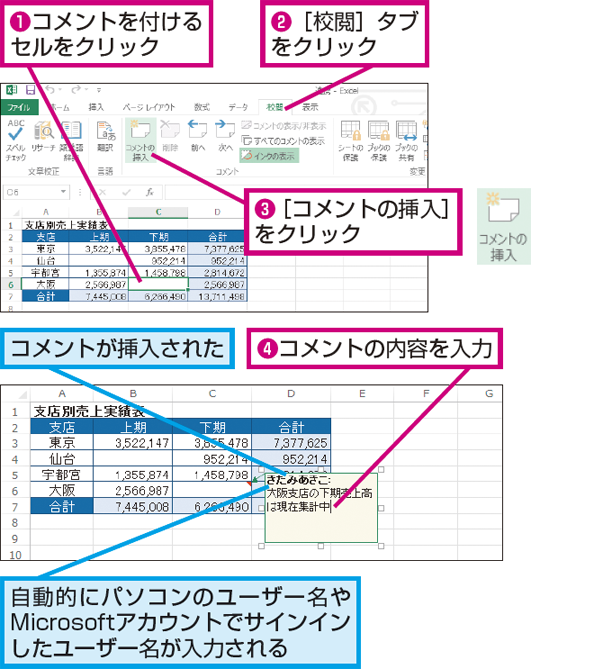



Wordやexcelで文書にメモや質問などのコメントを追加する方法 できるネット
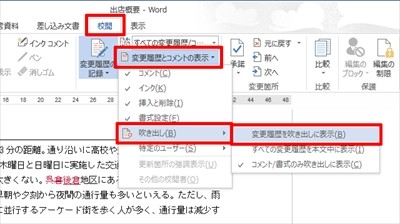



すぐに使える Word文書作成テクニック 27 コメントの挿入 Tech
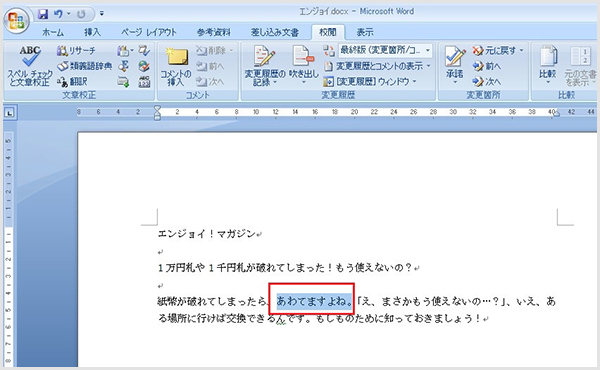



文書にひとこと残せるwordの コメント機能 が便利です エンジョイ マガジン
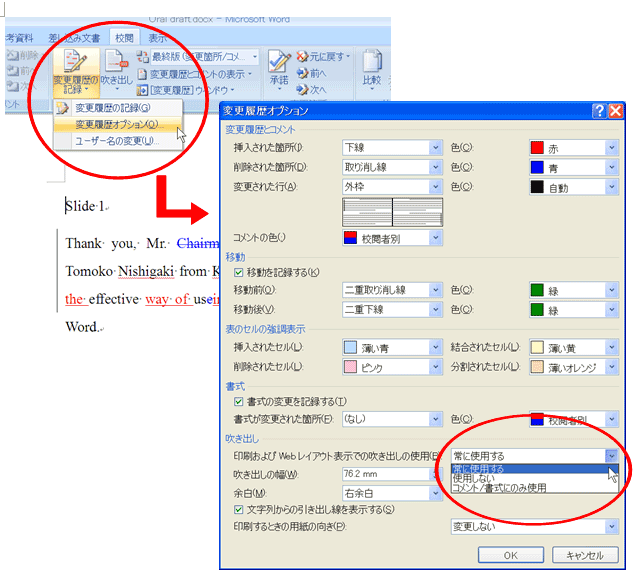



Word変更履歴機能の使い方 英文添削 校閲 校正 ヒューマングローバルコミュニケーションズ株式会社
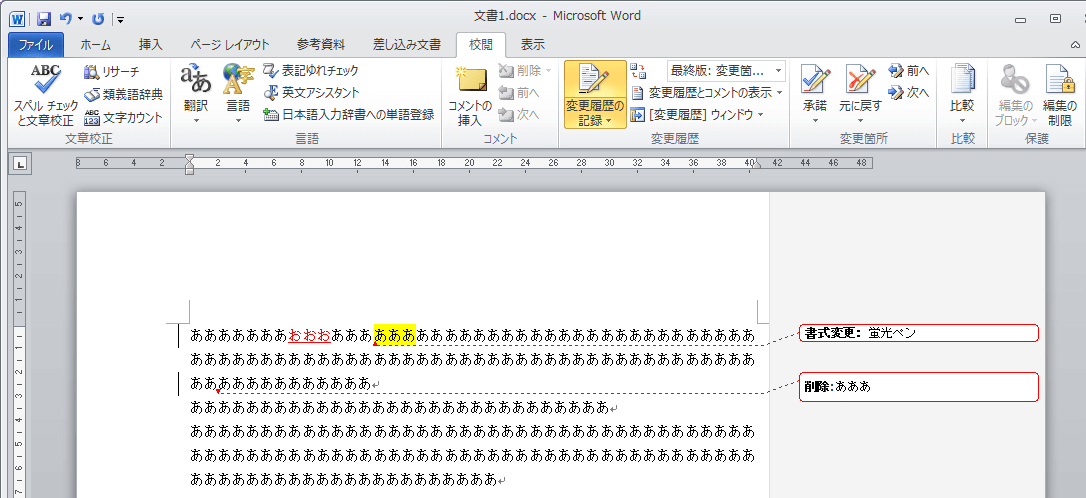



変更履歴で文字を削除をしたときに吹き出しを出さないようにする Office ヘルプの森
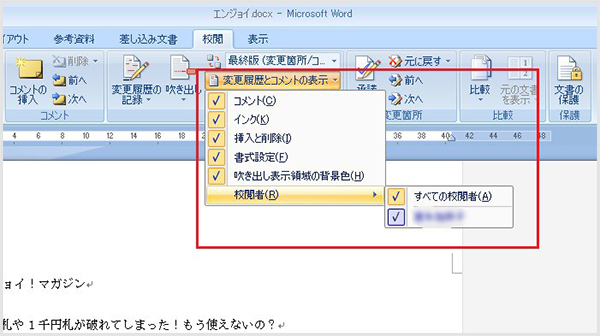



文書にひとこと残せるwordの コメント機能 が便利です エンジョイ マガジン



変更履歴とコメントの表示 Word ワード 10基本講座
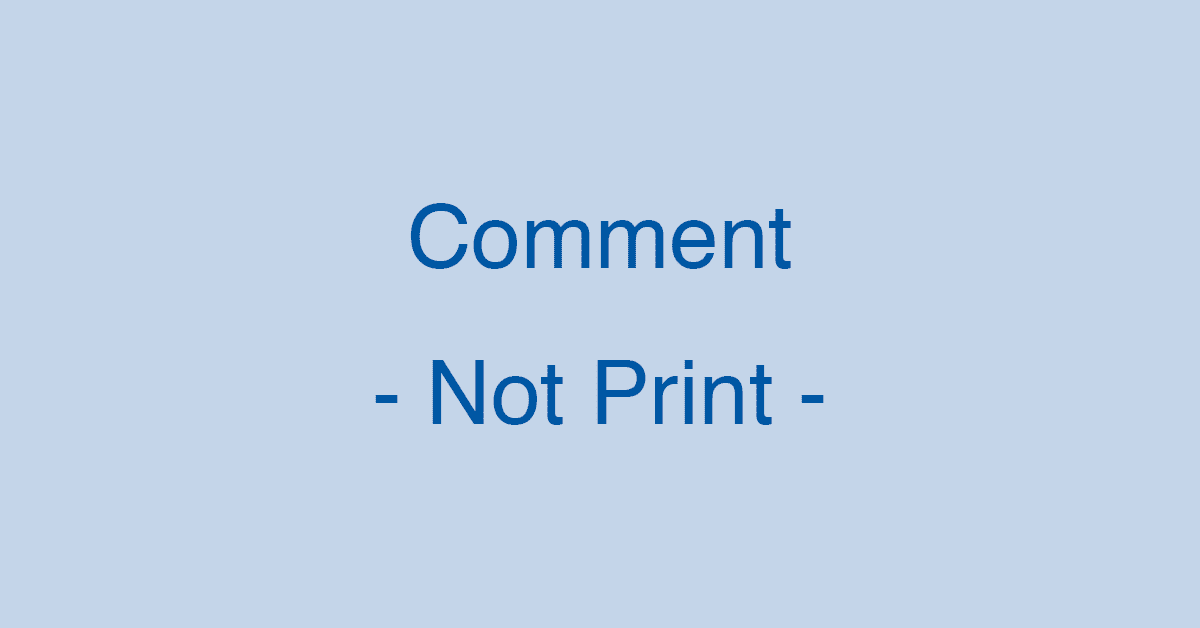



Wordでコメント 吹き出し を表示させる方法と様々な編集方法 Office Hack



Word10 コメントの書式変更方法 Kenの我楽多館blog館



Word文書で校正 変更履歴を残す 編集 削除する方法 ワード Word の使い方 All About
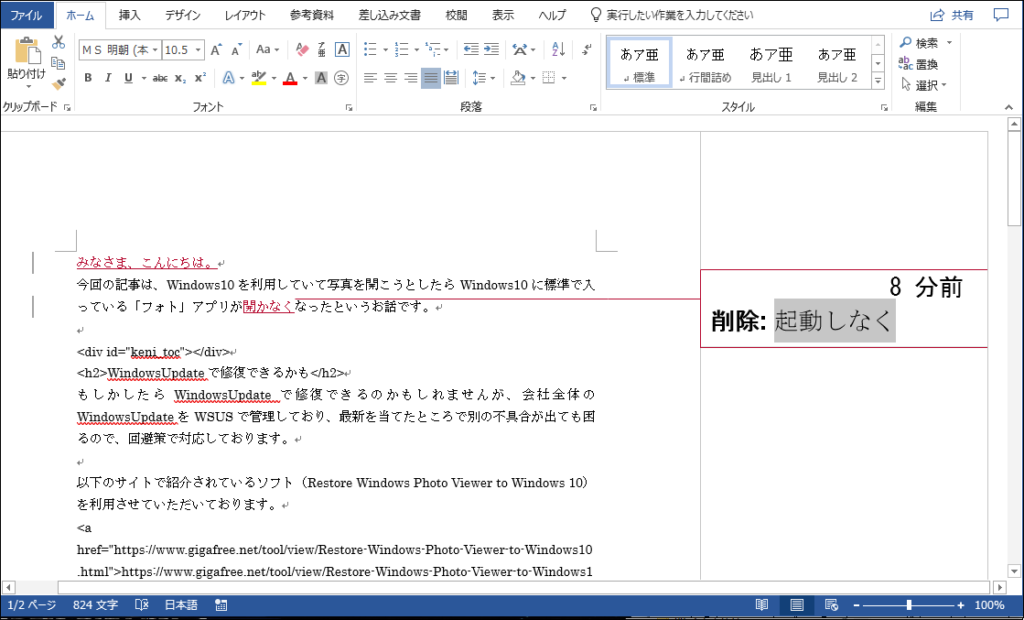



Wordでコメントや吹き出しのフォントを小さく変更する方法 Itという武器を持とう




ワード講座 コメントを挿入する方法3つの手順 Bizfaq ビズファック
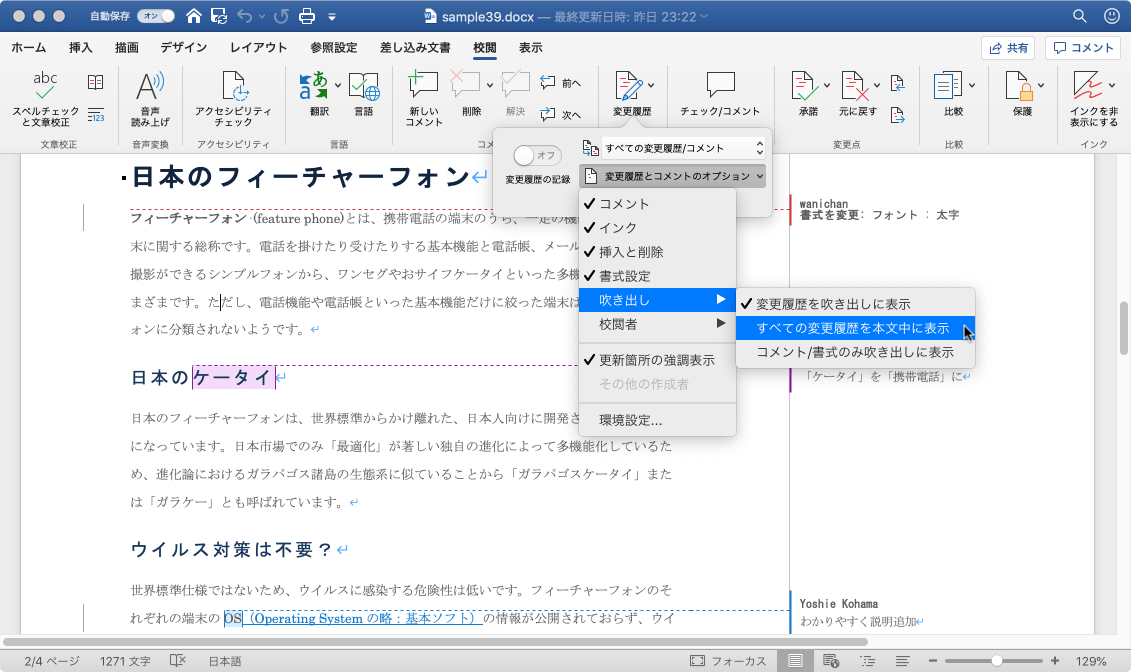



Word 19 For Mac 変更履歴とコメントの表示方法を変更するには
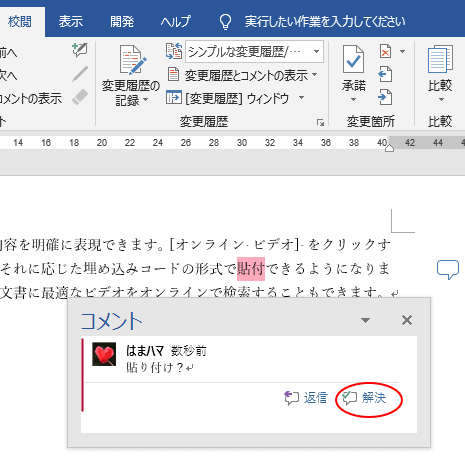



コメントの挿入と使い方 返信 と 解決 ボタンでより便利に Word 16 初心者のためのoffice講座
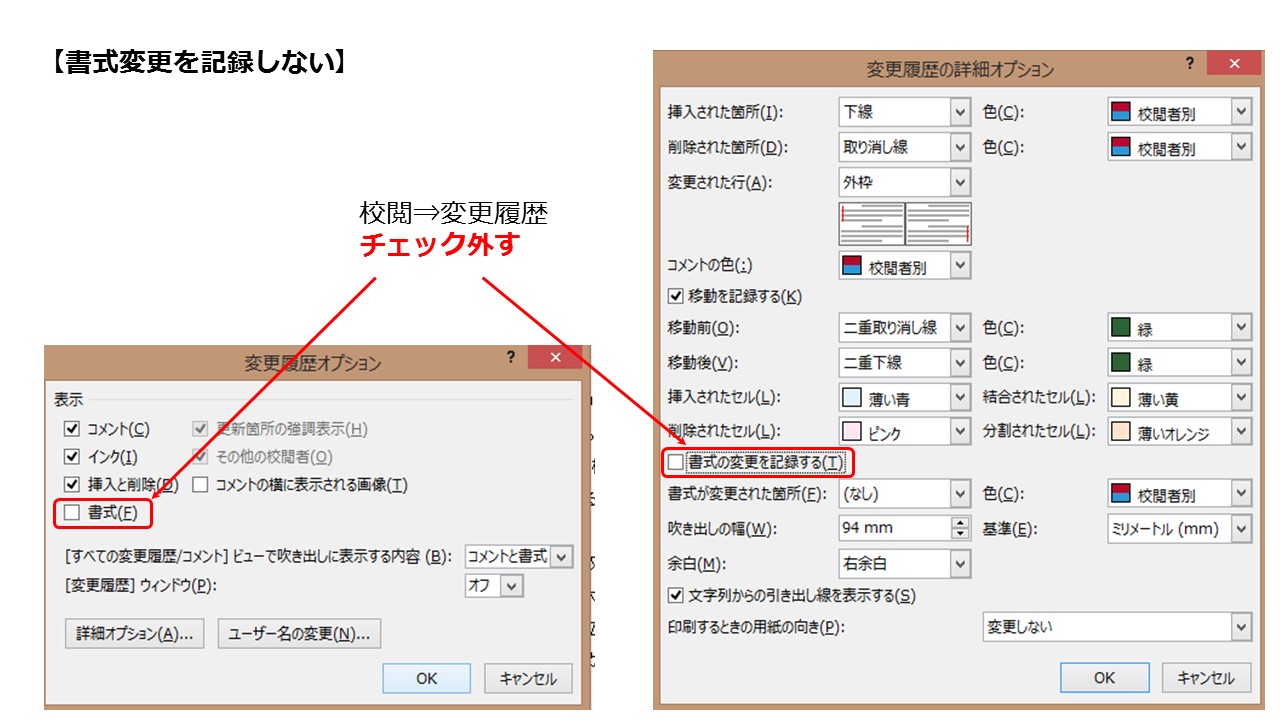



驚異の青い部屋 Word校閲機能で書式変更を表示させない方法
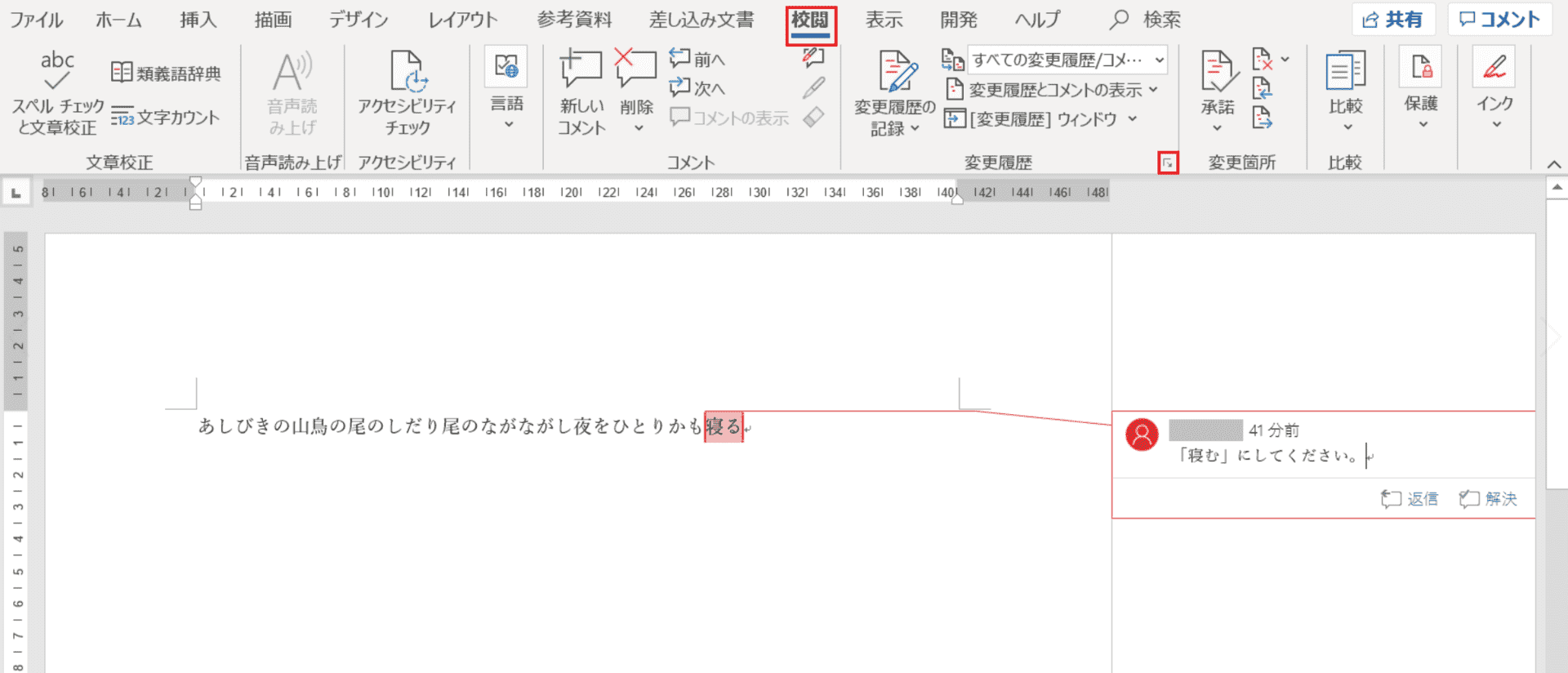



Wordでコメント 吹き出し を表示させる方法と様々な編集方法 Office Hack
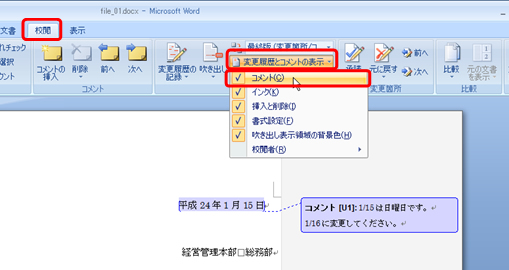



文書に校閲者の意見を残したいときに クリエアナブキのちょこテク



吹き出しを挿入する操作 表と図形のある文書の作成 応用編
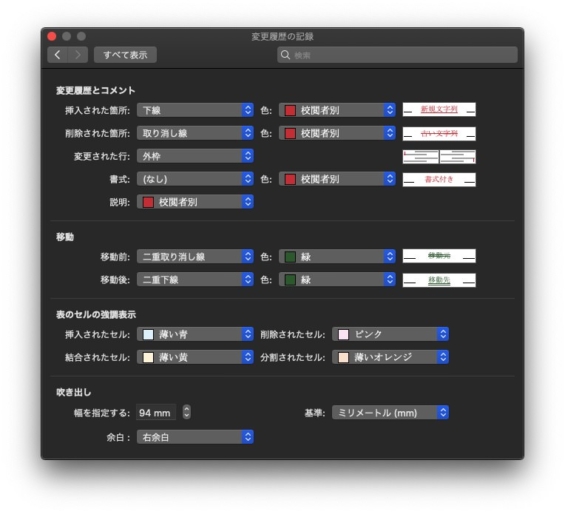



5分でマスター Word校閲機能の使い方14選 初心者ok
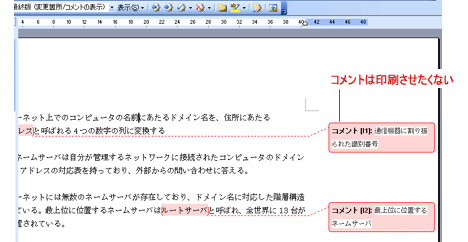



コメントを印刷しない方法 Word ワードの使い方
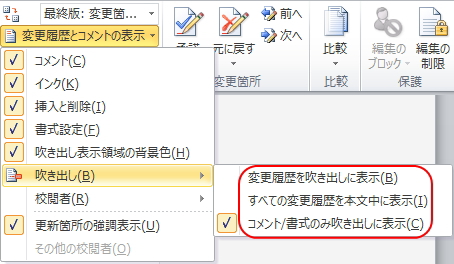



変更履歴の記録とコメントの挿入 ワード Word の応用操作
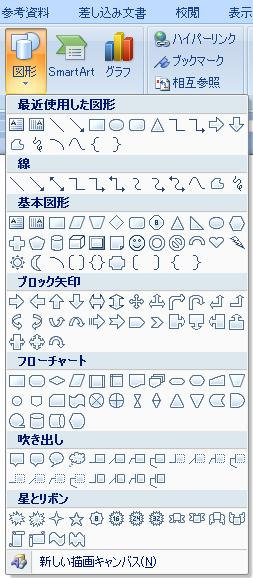



Wordで吹き出しなどの図形挿入
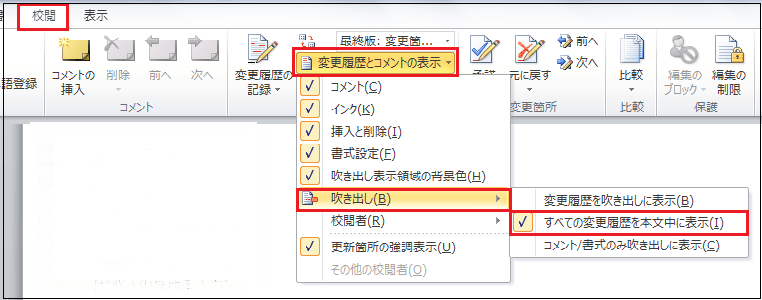



コメントを吹き出しとして文書の右に表示したい パソコンサポート q A




Wordで吹き出しなどの図形挿入



吹き出しを挿入する操作 表と図形のある文書の作成 応用編
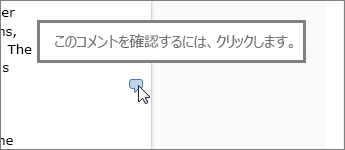



コメントに返信する Word




Wordのコメントを印刷できないときの対処方法 マニュアルステーション




Word ワード 図形を挿入 中に文字を入れる方法も もりのくまのサクサクoffice



Word10 コメントの書式変更方法 Kenの我楽多館blog館
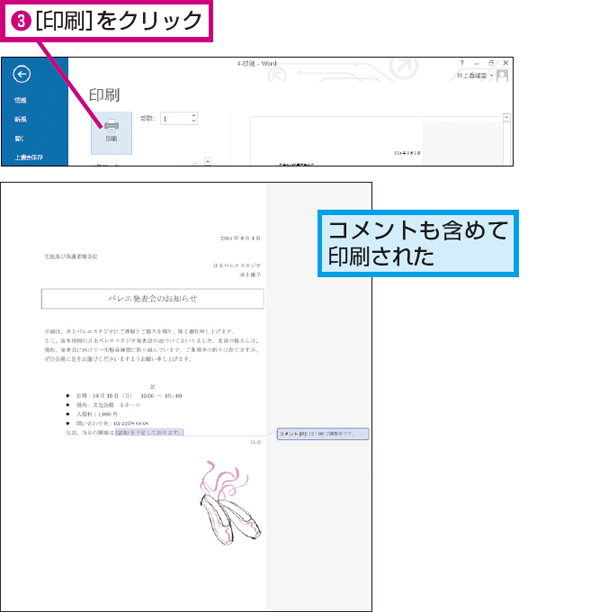



Wordで文書のコメントも印刷する方法 できるネット



0 件のコメント:
コメントを投稿